この記事には広告を含む場合があります。
記事内で紹介する商品を購入することで、当サイトに売り上げの一部が還元されることがあります。
![]() まりえ
まりえ
豊富な銘柄表示ができるチャートのほかに、ユーザーが開発したインジケーターを使えるのが特徴です。
無料でも十分に利用できますので、テクニカル分析を快適に行うなら是非使いたいツールですね。
トレーディングビューの特徴
トレーディングビューの高機能チャートは無料会員登録をすると使えます。
といっても会員登録はかんたん。
メルアドとユーザー名、パスワードを指定するだけです。
マルチプラットフォーム
トレーディングビューはログインして使うタイプのチャートシステムですので、ログインさえすればモバイル端末などいつでもどこでも高機能チャートを利用することができます。
インジケーターも保存されるので、どのデバイスで開いてもすぐに設定したままのチャートをチェックできます。
多くの銘柄のチャートを閲覧することができる
トレーディングビューで閲覧できるチャートは多岐にわたりますので、見たいと思った銘柄はほぼすべて見ることができるでしょう。
FXの通貨ペア、株価、商品、指数、仮想通貨のチャートを見れます。
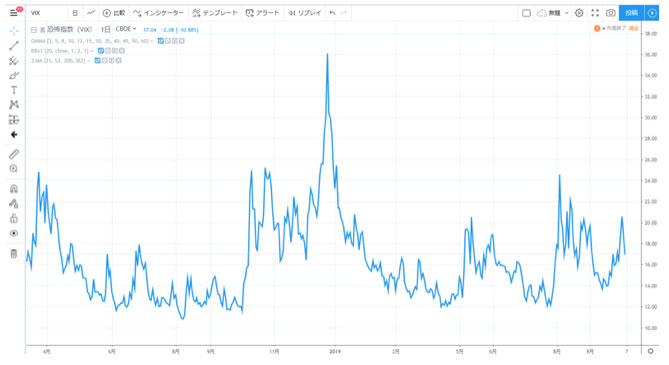
![]() まりえ
まりえ
見たいチャートをすぐに表示できるのでかなり重宝しています。
分析ツールも豊富
分析ツールも非常に豊富です。
特筆すべきはユーザー作成のオリジナルインジケーター。
インジケーターの中でもあれが欲しいというかゆいところに手が届くインジケーターが公開されていますので、使ってみるのもオススメです。
基本的に日本語、一部は英語
トレーディングビューは日本語に訳されていますが、インジケーターや銘柄名などは基本的に英語です。
しかし、投資をやっていればだいたい分かるようなものばかりですので、使いながら覚えていけば大丈夫です。
トレーディングビューの料金プラン
無料でも使えるTrading Viewですが、快適に利用したいなら有料プランも考えたいところ。
といっても、初級者から中級者くらいまでは無料でもあまり困らないという印象があります。
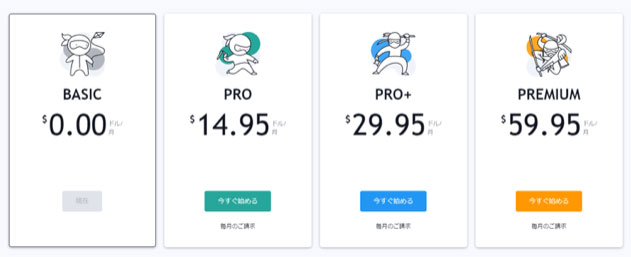
0円で使える範囲
Trading Viewは無料でかなりの範囲を利用できます。
特に無料で困ることと言えば表示できるインジケーターが3つまで、ということです。
3つもあれば十分ではありますが、今使っているインジケーターのパラメーターを保存したまま、他のインジを開きたい場面があり、そのときは少し不便。
無料版は広告が頻繁に現れてややうっとおしい
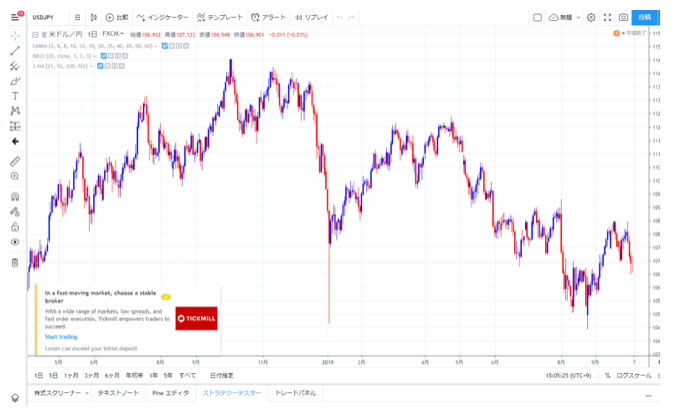
Trading Viewの無料版では広告が頻繁に表れます。
主に表示されるのはチャートの左下の広告です。
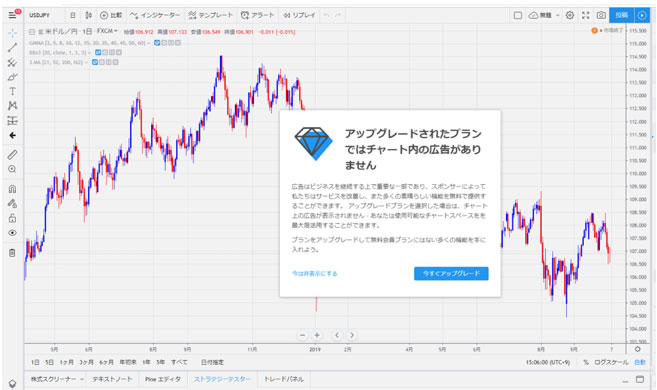
広告を閉じると、アップデートへの案内が必ずと言っていい程表示されます。
人によってはストレスを感じることでしょう(わたしもその一人)。
どうしても邪魔だったらいっそのこと有料プランに切り替えてもいいかもしれません。
トレーディングビューの使い方
それではトレーディングビューの使い方を初心者が使うものに絞ってご紹介したいと思います。
トレーディングビューは視覚的に使いやすいデザインになっていますので、少しいじっていればすぐに覚えるはずです。
チャートの見方
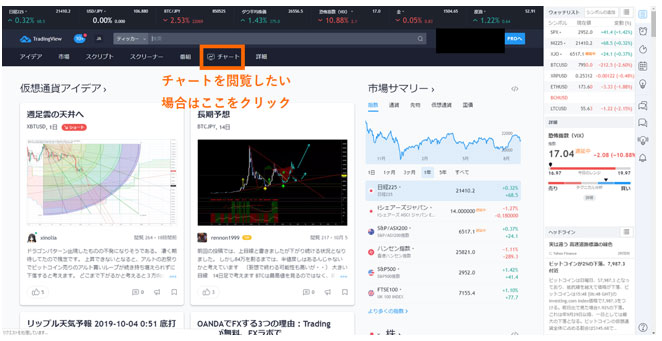
![]() まりえ
まりえ
チャートの上部に銘柄、足、チャート種類、インジケーターなどを選択するボタンがあり、左側はトレンドラインを引くツールがあります。
銘柄を選ぶには左上の銘柄をクリックして入力するか、プルダウンされるので選択します。

このように何も入力しなければ一覧でプルダウンされます。
数が多いので一部を入力するか、株式やFXなど、カテゴリーを選ぶと早く探すことができます。

右にある「すべての取引所」をクリックすると取引所を選べます。
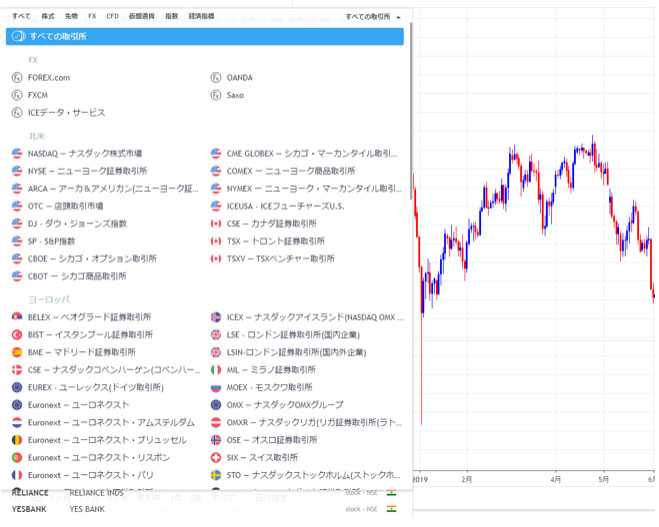
チャート上メニューの「インジケーター」をクリックするとインジケーターのウィンドウが開きます。
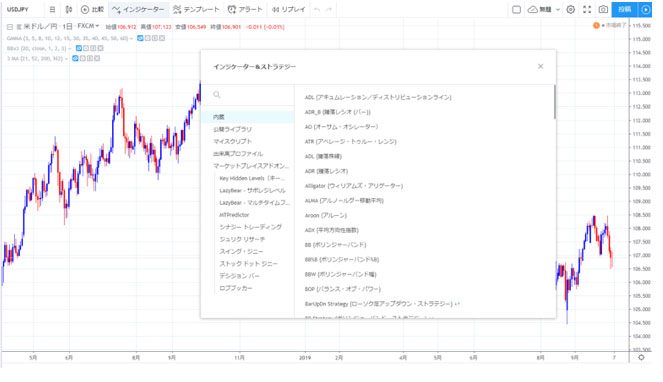
検索窓で表示させたいインジケーターを入力します。
日本語である程度は検索できますが、英語で検索した方が確実です。
また、ここで他のユーザーが作ったオリジナルインジケーターを表示できます。
インジのパラメーターや色をアレンジしたいなら、インジケーターの歯車アイコンをクリックしましょう。
また、非表示にしたいときは「目のアイコン」をクリックすればOK。
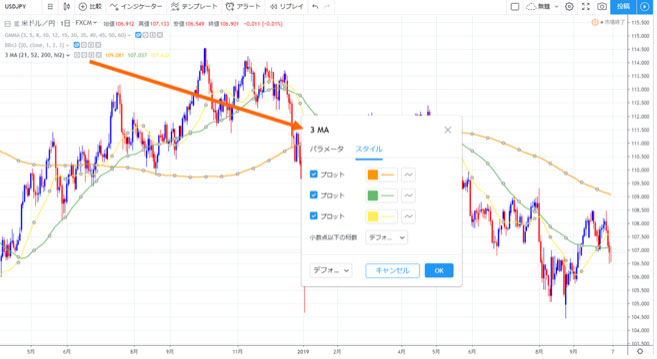
![]() まりえ
まりえ
3MAはトレーディングビューのユーザーさんが作ったオリジナルインジケーターですが、単純に移動平均線を3本同時に表示させているだけ。
ですが、この機能は無料版を使うならとても重宝します☆
無料プランは3つしかインジを表示できませんので、複数の移動平均線を表示させると他のインジを使えなくなってしまうんですね。
その悩みを解消させるのがこの3MAで1つのインジケーターで3つの移動平均線を表示するのでかなりお得です。
「歯車アイコン」をクリックしてプロットのチェックをはずせば移動平均線を1本、2本にすることもできます。
もし興味があったら使ってみてください。
Trading Viewを使って情報収集・研究したい場合
トレーディングビューでは他のユーザーのトレード方針やテクニカル分析が公開され、ユーザーどうしでコメントできる機能もあります。
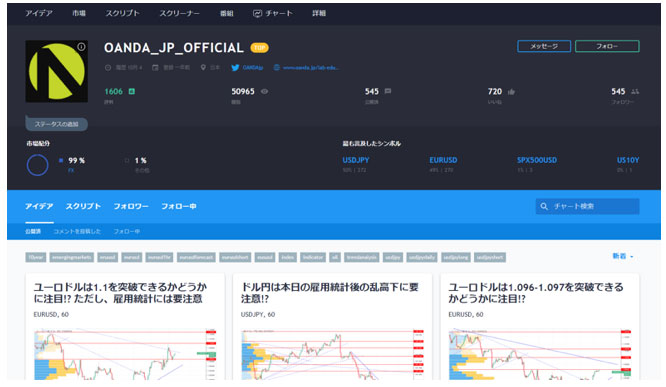
レポートを見るには「アイデア」タブをクリックするとさまざまなユーザーのレポートやトレード方針を見ることができます。
注目はOANDAのレポートも投稿されていることです。
画像はOANDAのユーザーページですが、チャート画像を交えて記事を投稿してくれています。
個人トレーダーだけでなく、このような大手ブローカーのアナリストのレポートを見れるのは貴重です。
分析手法やトレーディングビューの使い方も非常に参考になりますので、トレーディングビューのアイデアページで相場研究してみるのも良いでしょう。
Trading Viewは初級者から上級者にもおすすめのチャートシステム
Trading Viewは多彩な機能が組み込まれている為、高度なテクニカル分析をすることができる一方、初心者でも分かりやすいような視覚的で使いやすい構造です。
チャート機能だけでなく、相場の勉強になるレポートも多くのユーザーが投稿していてリアルな取引を見ることができますので活用してみてはいかがでしょうか。

