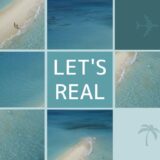この記事には広告を含む場合があります。
記事内で紹介する商品を購入することで、当サイトに売り上げの一部が還元されることがあります。
auカブコムFXは、
- 信頼性の高い運営会社である
- 預けている株式や投資信託を証拠金としてトレードできる
といった点で、今注目度が高まっているサービスです!
auカブコムFXをオススメする3つの理由!
絶対的な安心感!運営が三菱UFJフィナンシャル・グループ
auカブコムFXを運営しているのはauカブコム証券株式会社で、日本でも知名度バツグンのMUFGの構成メンバーです。
自分の大切なお金を預けるわけなので、やっぱり大手で信頼できるところの方が安心ですよね!
代用有価証券でトレードできる!
FXの他、株式や投資信託などの投資をしている方に朗報です。
株式は他のところでもあるけれど、投資信託も証拠金にできるって珍しいですよね。
わざわざFX用にお金を用意しなくても、預けている株式と投資信託を有効活用できます。
資金効率1.7倍で、よりスピーディーな資産を増やせる可能性があるわけです。
少額1000通貨からトレードができる!ビギナーさんにも◎
ミニ取引単位を選べば、1000通貨からトレードできます(南アランド以外)。
FXデビューしたてのビギナーさんや手法が通用するか試すときに役立つでしょう。
auカブコムFXの基本データ
| 運営会社 | auカブコム証券株式会社(三菱UFJフィナンシャル・グループ) |
| レバレッジ | 最大25倍 |
| スプレッド | USD/JPY 0.2銭(原則固定)他 >>スプレッドを詳しくチェックする |
| 通貨ペア数 | 19通貨ペア |
| 最低取引単位 | 1000通貨 |
| 必要証拠金 | 取引通貨の数量×取引レートの4% |
| 発注方法 | 全自動取引+8種類の発注方法 |
取引できる通貨ペアは少なめですが、逆に迷わなくて良いかもしれません。
また1000通貨からトレードできるのが強みですね。
auカブコム証券に株式や投資信託を預けているなら、それを証拠金にしてトレードできるのもうれしい点です。
auカブコムFXのX(旧Twitter)口コミ
auカブコムFXの中立・悪い口コミ
auカブコムFXの良い口コミ
auカブコムFXのよくある質問
auカブコムFXスプレッドはどれくらい?
米ドル/円0.2銭、ユーロ/円は0.5銭のスプレッドと他のFX業者と同水準で狭いです。
低コストで優秀ですね!
auカブコムFXスプレッド一覧(通常・ミニ・原則固定
- 米ドル/円・・・0.2銭
- ユーロ/円・・・0.5銭
- 英ポンド/円・・・1.0銭
- 豪ドル/円・・・0.6銭
- スイスフラン/円・・・4.0銭
- 加ドル/円・・・2.8銭
- NZドル/円・・・2.2銭
- 南アフリカランド/円・・・3.0銭
- メキシコペソ/円・・・0.3銭
- ユーロ/米ドル・・・0.4pips
- 英ポンド/米ドル・・・1.0pips
- 豪ドル/米ドル・・・1.8pips
ロスカットが発動するのはいつ?
必要証拠金の75%を下回ると強制的にロスカットされます。
両建てしてもよいですか?
両建てのポジションを保有してもOKです。
現金を全く入金せずに預けている代用証券のみでトレードできますか?
可能です。
ただし、ポジションを決済した際に証拠金が不足する場合は入金が必要です。
auカブコムFXの口座開設方法を画像満載でわかりやすく解説します
まずauカブコムFXでトレードするために、auカブコム証券の口座を作らなければなりません。
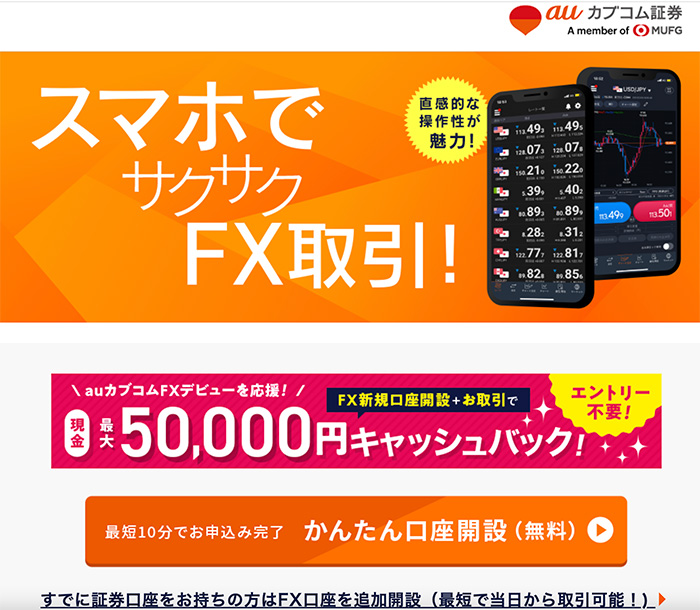
公式サイトにアクセスしたら「かんたん口座開設」というオレンジ色のボタンをクリックしましょう。
すると口座開設方法が紹介されているページに移ります。
auカブコムでは2種類の口座開設方法がある
1、スマホで無料口座開設
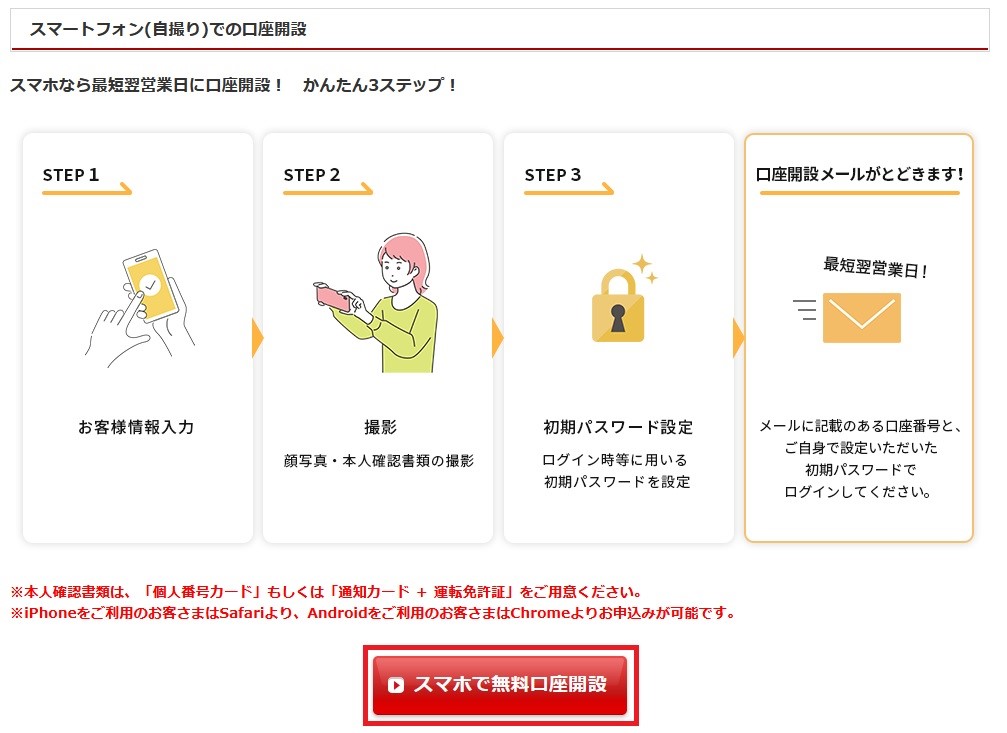
個人情報の入力や自身の顔、本人確認書類を送れば、最短翌営業日にメールが届きます。
本人確認書類は「個人番号カード」or「通知カード+運転免許証」です。
※ブラウザが指定されていて、iPhoneならSafari、AndroidだったらChromeから申し込みます。
2、インターネットで口座開設
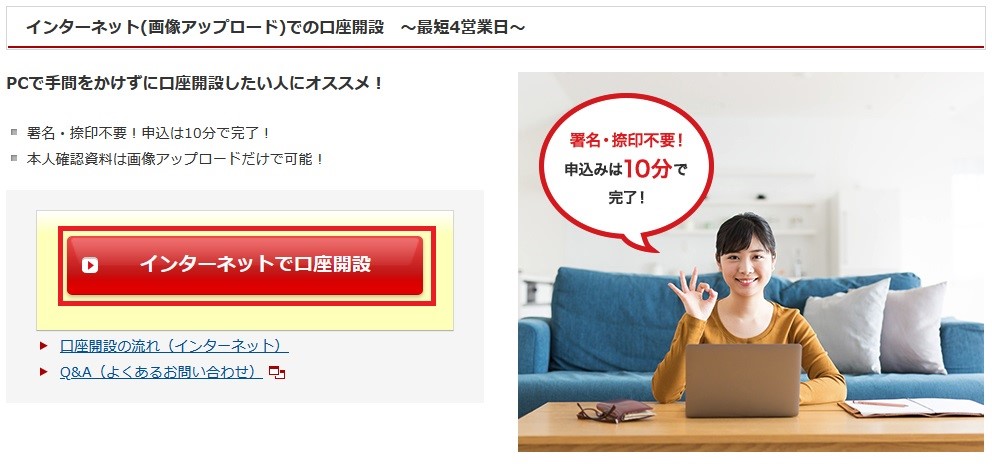
最短4営業日で完了します。
Web上で個人情報を入力し、本人確認書類をアップロード(郵送も可)したら申し込み完了です。
その後、通知が送付されたらログインや取引をスタートできます。
今回はPC版をご紹介します。
ちなみに、スマホでの口座開設も基本的な手続きは同じですよ(^_^)v
口座開設フォームに入力
まずは入力から。
確認・同意事項
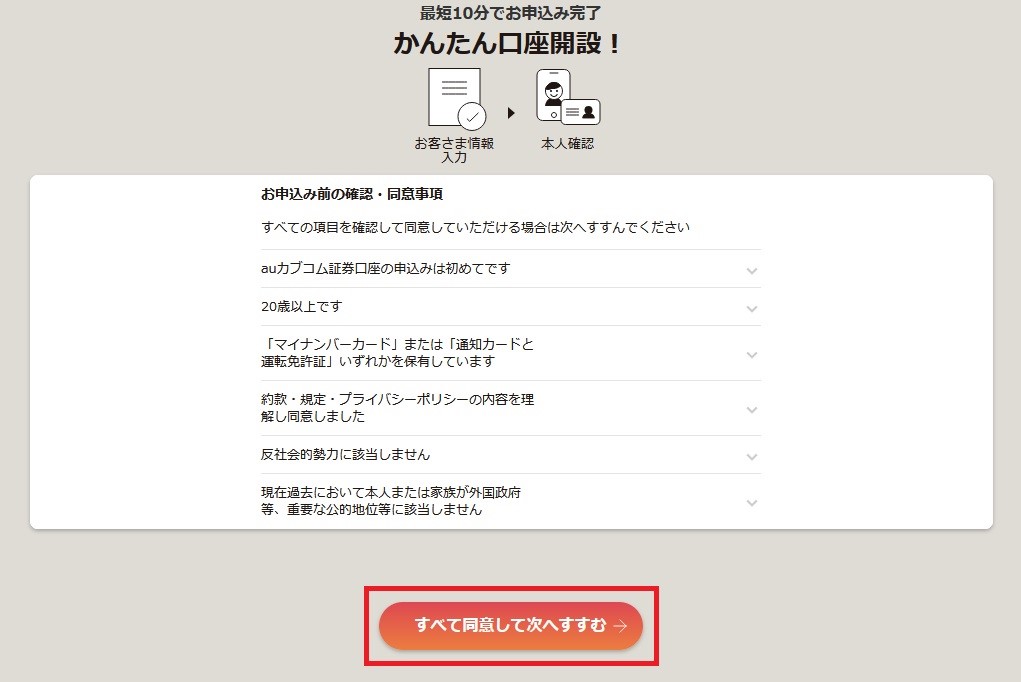
チェックを入れたら「すべて同意して次へすすむ」をクリックしましょう。
お客さま情報
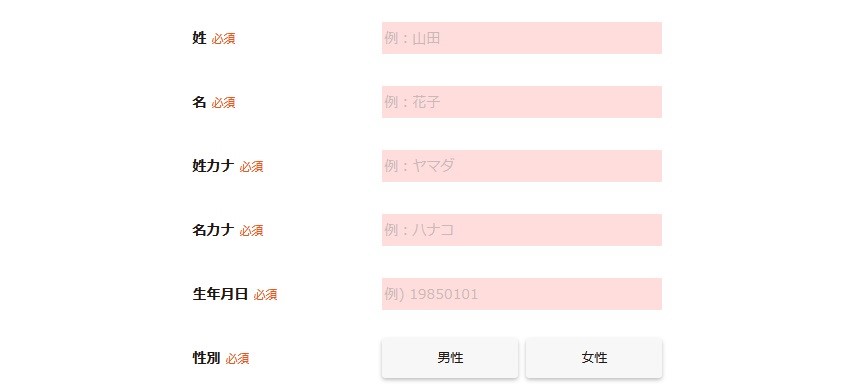
氏名や住所、連絡先といった項目を埋めていきましょう。
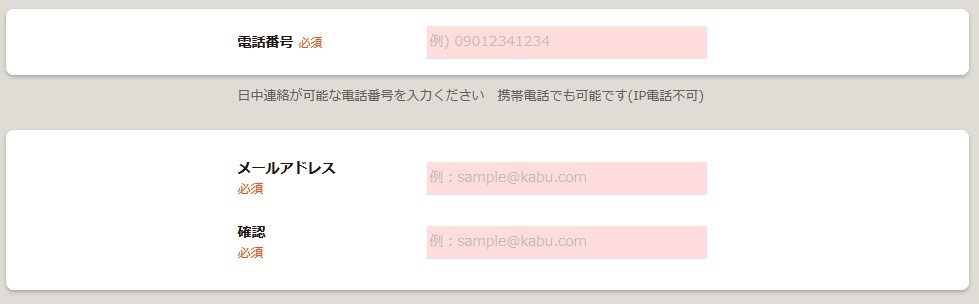
連絡先は普段使用しているものを入力してください。
電話番号は固定、携帯どちらもOK。
ただし、IP電話は不可なので気をつけてましょう。
住所
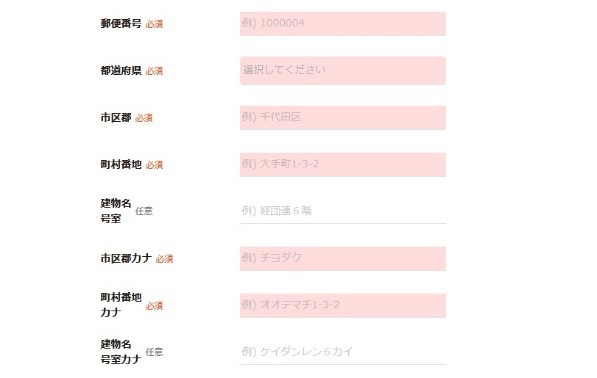
この後アップロードする本人確認書類に載っているものと同じものを。
集合住宅にお住まいなら、必ずマンション名やアパート名を入れてくださいね。
国籍や居住地国
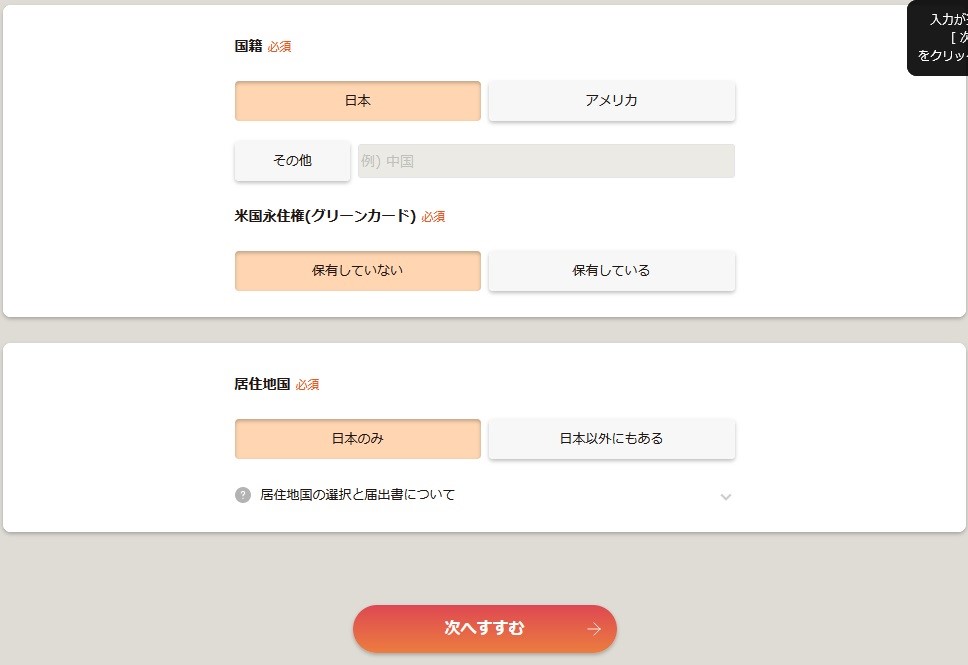
最後に国籍や居住地国を選択し、これまでの入力内容に間違いないことをチェックしたら、「次へすすむ」ボタンをクリック。
勤務先・内部者情報
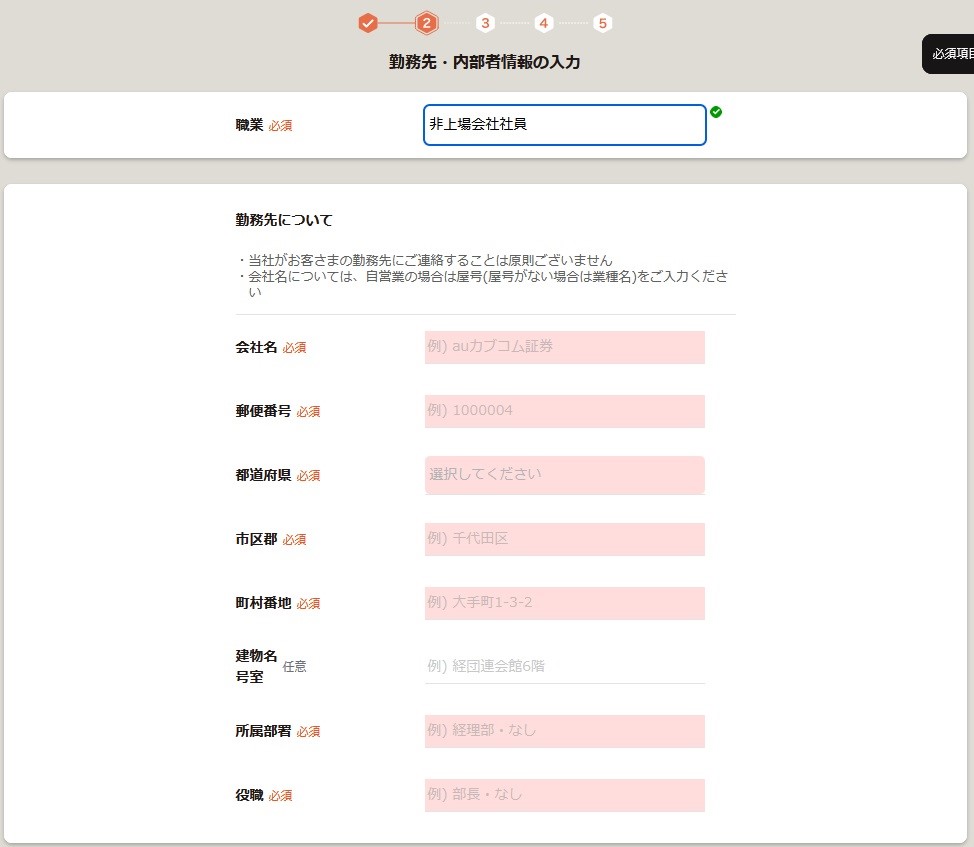
まずは職業を選び、会社員なら会社の情報や所属部署や役職を埋めていきます。
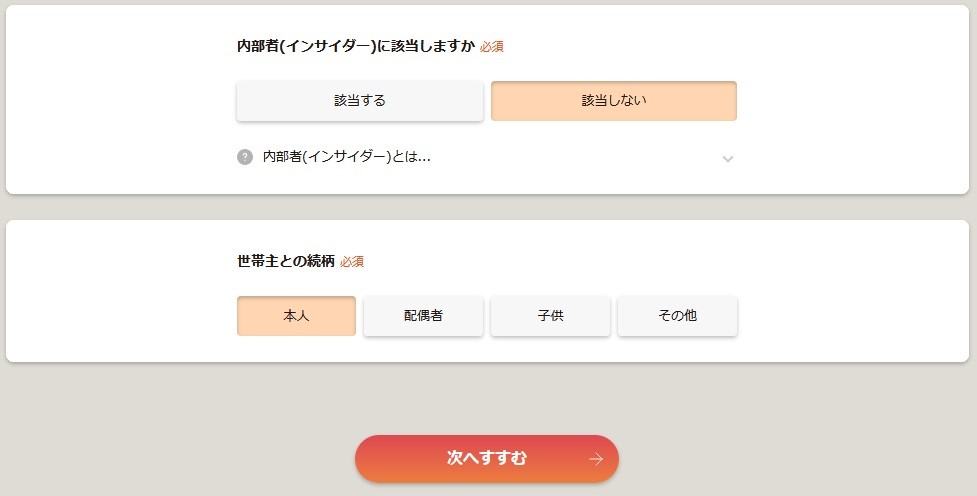
さらに「内部者(インサイダー)に該当しますか」の質問への回答、「世帯主との続柄」を選び、「次へすすむ」をクリックしましょう。
お取引内容
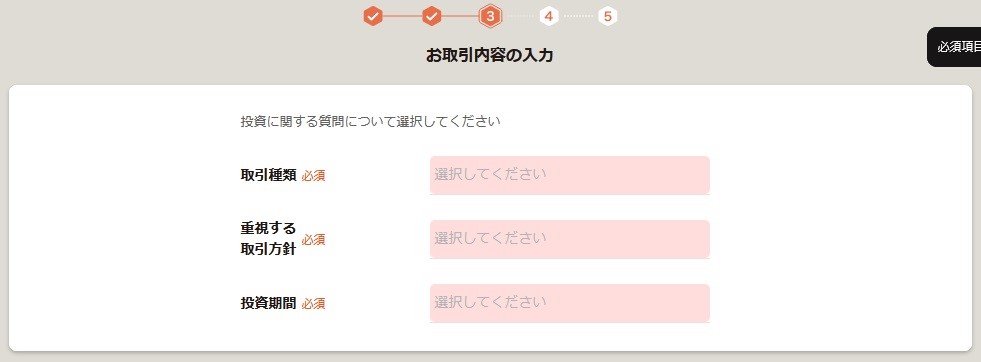
- 取引種類
- 重視する取引方針
- 投資期間
をそれぞれ選択します。
それぞれ1つしか選べないので、最も近いものを。
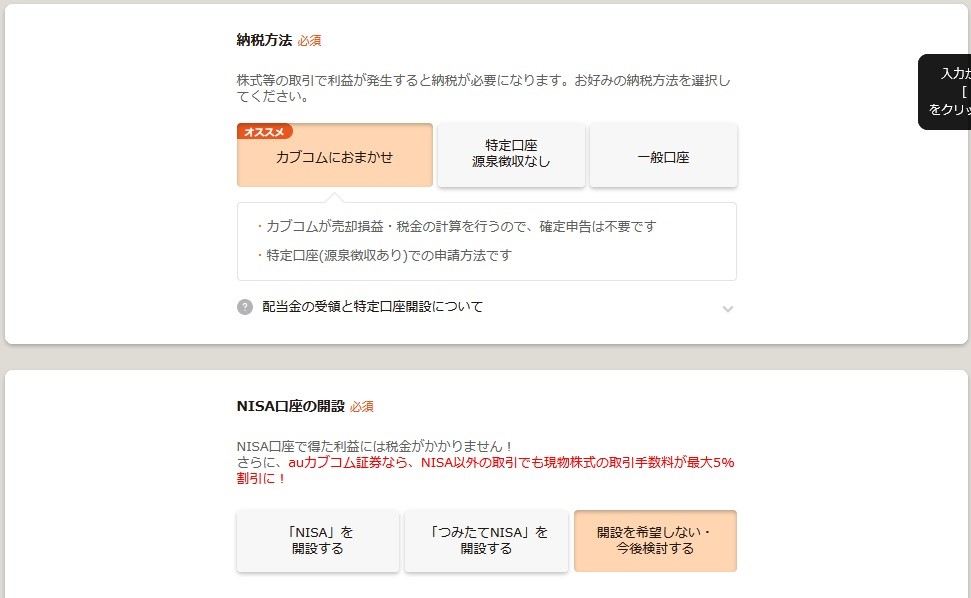
その後、納税方法やNISA口座の開設について、希望するものを選びます。
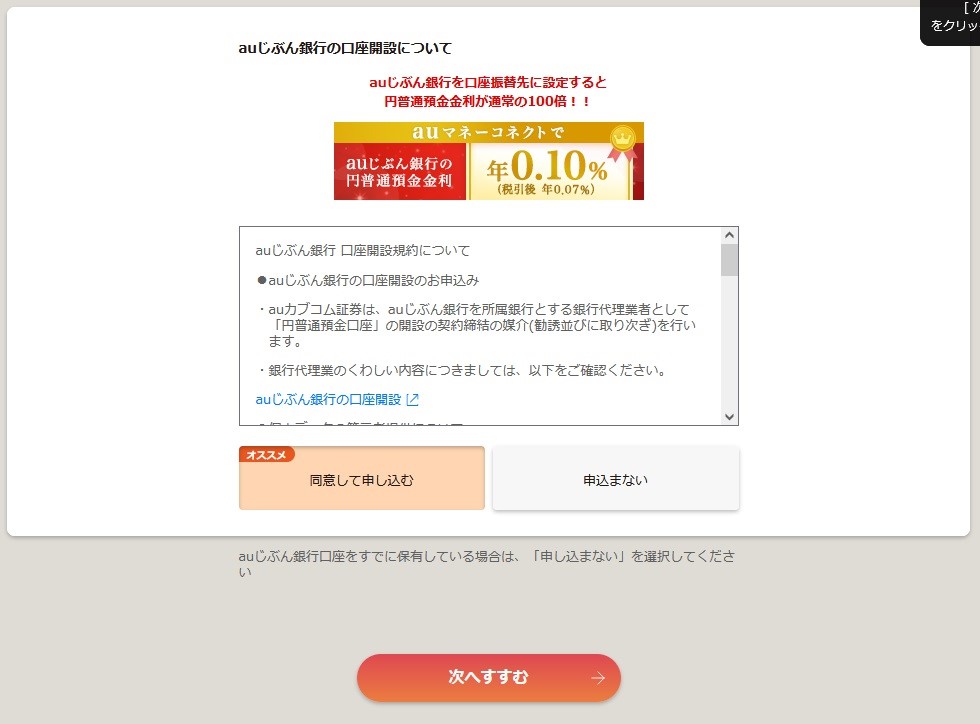
さらにauじぶん銀行の申し込みを行うかどうか決め、「次へすすむ」をクリックします。
入力内容チェック
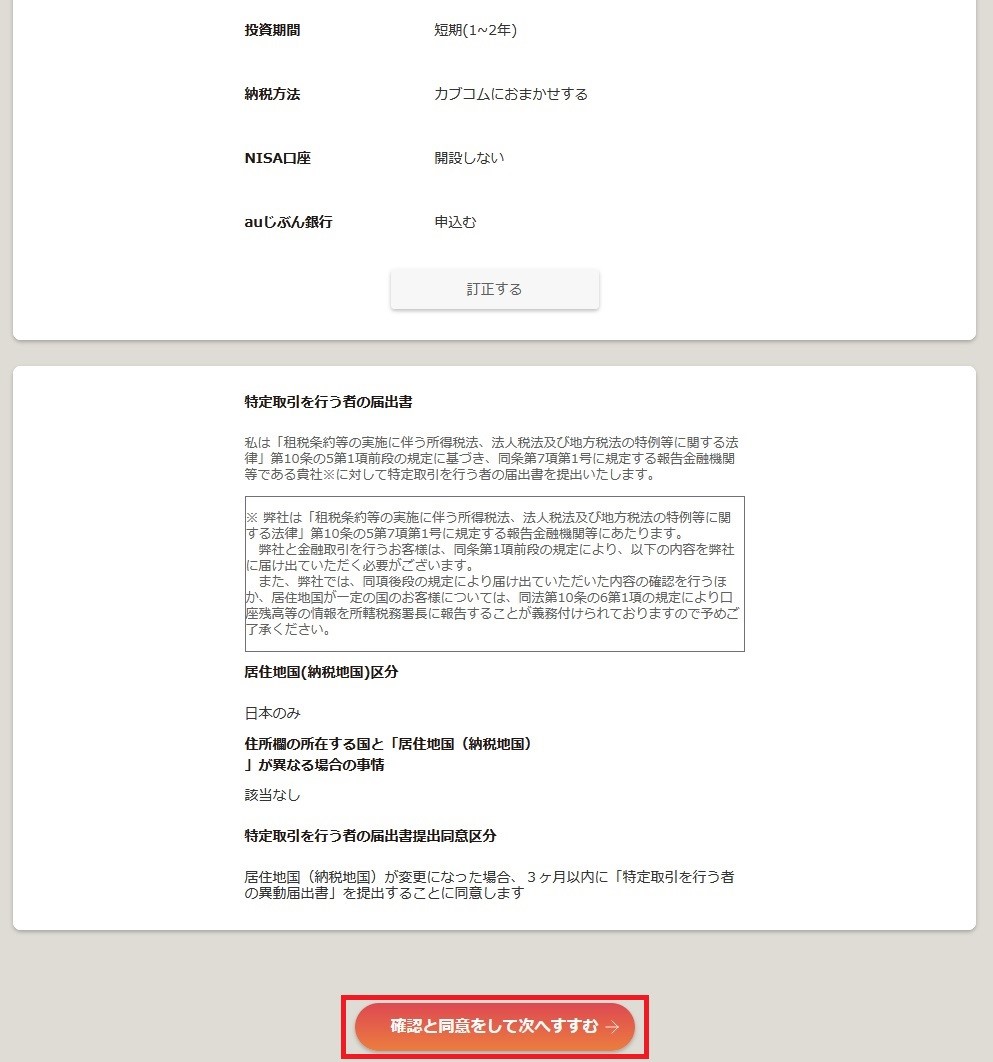
ここまでの内容すべてが表れます。
ミスがあると、口座開設に余計な時間がかかるので、ココでよーくチェックすること。
誤りがないことを確めたら「確認と同意をして次へすすむ」ボタンをクリックします。
本人確認書類のアップロード
auカブコムFXでは、2通りのアップロード方法が認められています。
PCからのアップロード方法
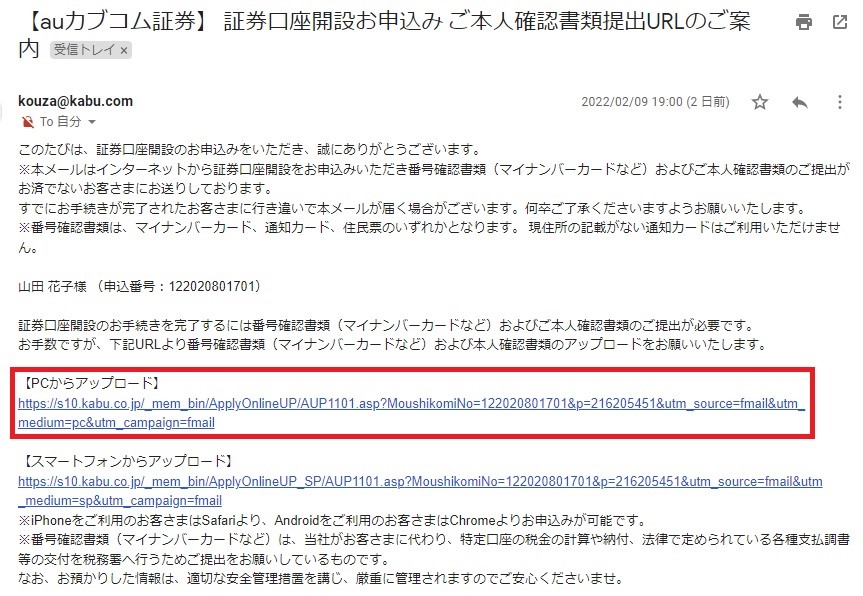
まずは申し込みメールにあるURLから、PCのアップロード画面を表示させます。
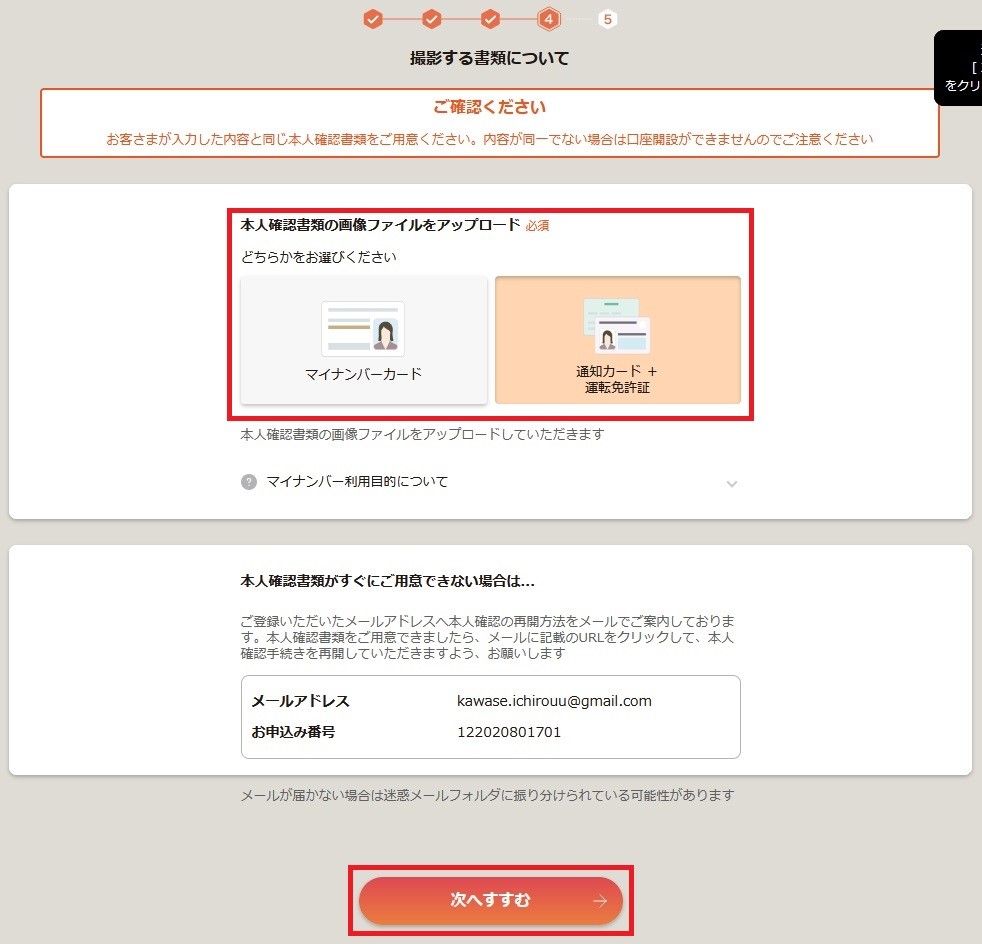
提出できる書類の組み合わせは以下の通りです。
- マイナンバーカード
- 通知カード+運転免許証
2つの方法のうち、赤枠からどちらかを選びましょう。
そして「次へすすむ」をクリック。
今回は「通知カード+運転免許証」の組み合わせで解説していきます。
通知カードと運転免許証、おもてとうら、それぞれ要ります。
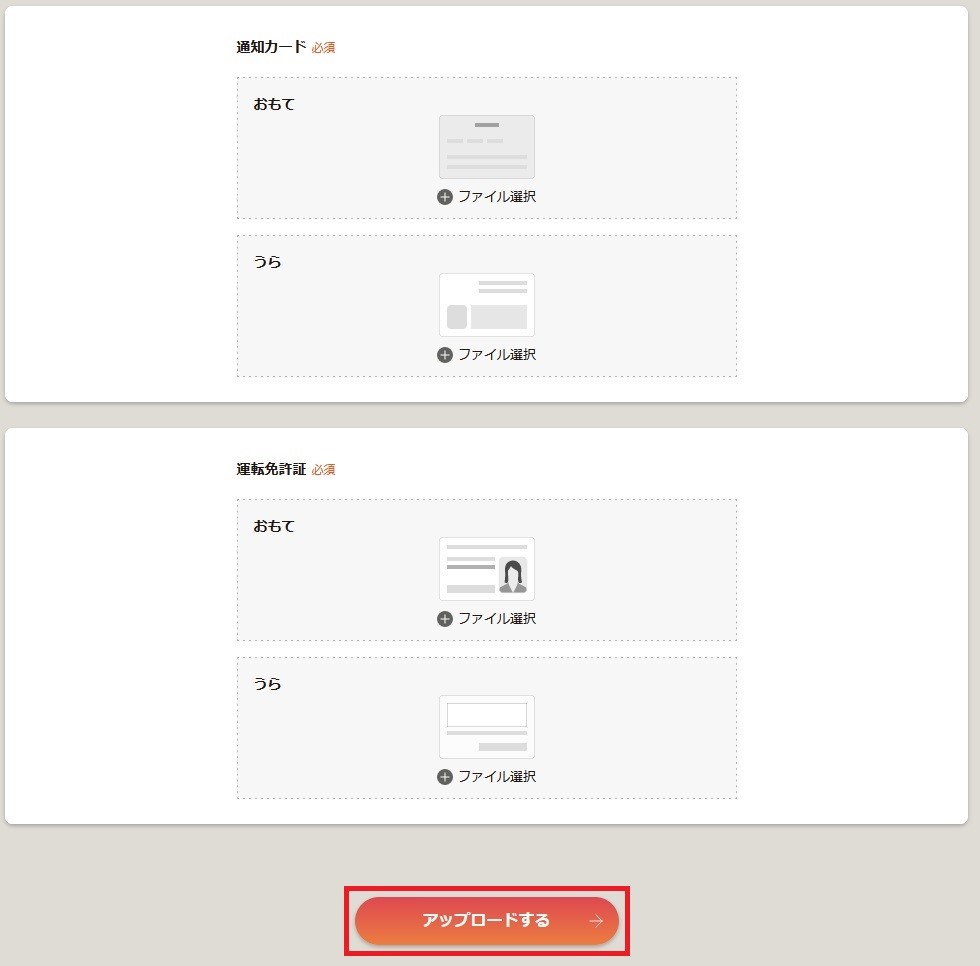
- 本人確認情報で登録した氏名と現住所が一致していること
- 鮮明に撮影されていること
- ファイルのサイズが5MB以内であること
- JPG、JPEG、PNGのファイル形式であること
通知カード、運転免許証、どちらもファイルを選んだら「アップロードする」をクリックしましょう。
スマホからのアップロード方法
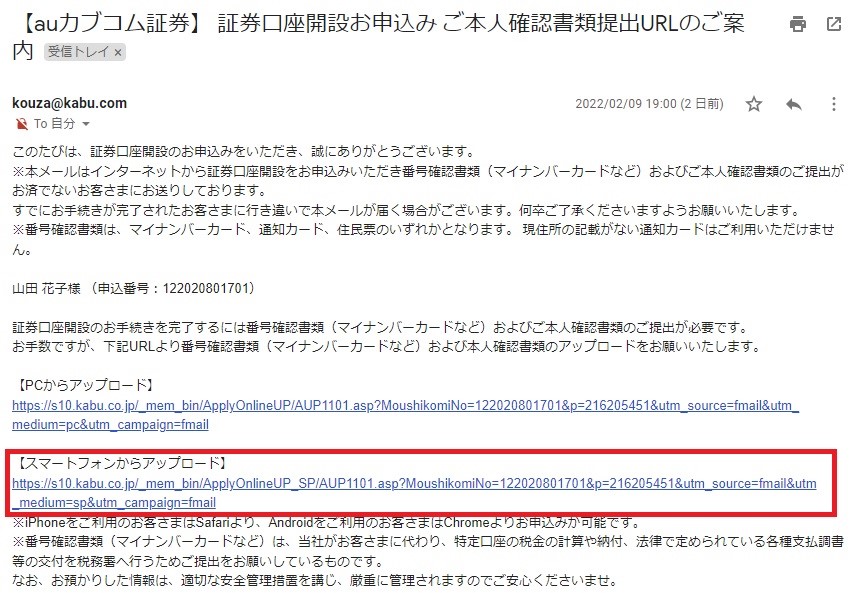
必ずスマホでauカブコムからの通知を開くこと。
スマホでメールを開いたら、赤枠のリンクからアップロード画面へ。
スマホで自撮りと書類撮影を行います。
eKYCと呼ばれるもので、画像ファイルのアップロード不要なため、非常に便利。
eKYCで撮影する書類の組み合わせ
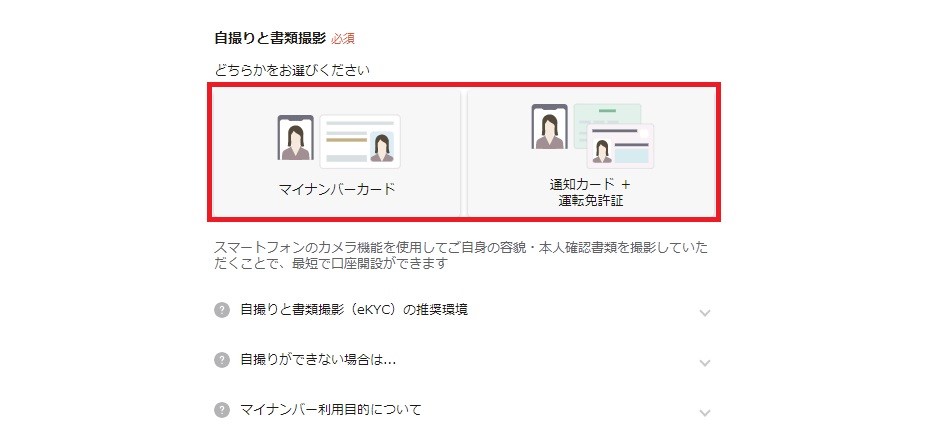
- マイナンバーカード
- 通知カード+運転免許証
どちらかの組み合わせを選択したら、後は案内に沿って撮影を進めて。
eKYCの利用環境
- Android⇒chrome
- iPhone⇒Safari
eKYCは一部の機種には対応できないため、対応できないときは本人確認書類のアップロードを。
アップロード方法はPCによる手続きと全く同じですので、先ほど紹介した手順を参考にしてね。
口座開設後の流れ
auカブコム証券の口座開設が終わったら、いよいよ次はFX口座です。

「FX追加口座開設(証券口座あり)」ボタンをクリックして手続きを進めて行きましょう。
今回の追加開設では個人情報の入力や本人確認書類のアップロードは不要です。
手続きは非常にかんたんなので、説明を省略します。
では以下を参考に進めていきましょう!
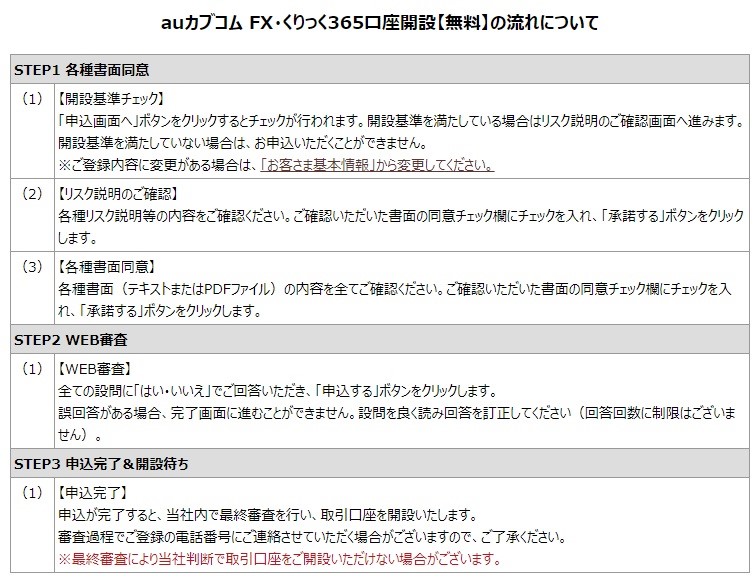
取引ツールの使用方法
auカブコムFXの取引ツールの出し方を解説します。
auカブコムFXページにアクセス
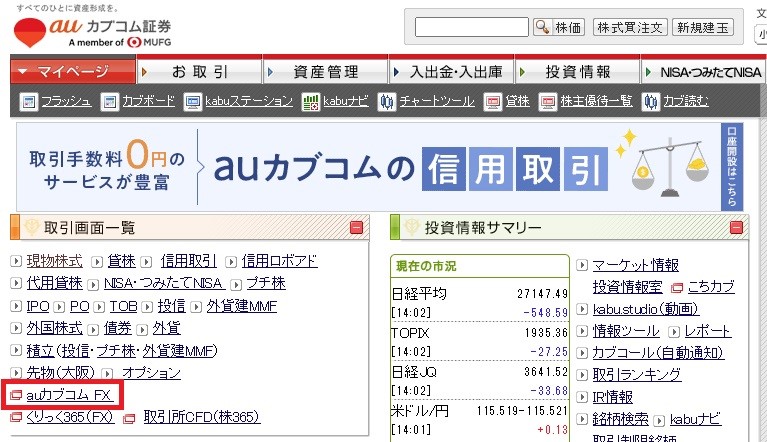
ログインしたら、「auカブコムFX」というリンクをクリックして、FXページに移りましょう。
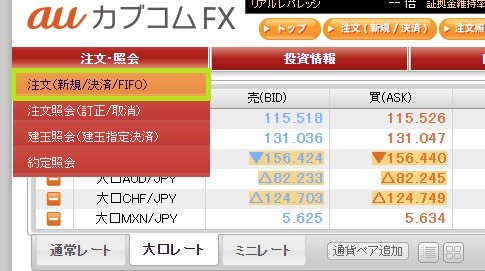
これでauカブコム FXページにアクセスできました。
メニューの「注文・照会」にカーソルを合わせて、「注文(新規/決済/FIFO)」ボタンを。
通常注文の入力内容は以下の通り。
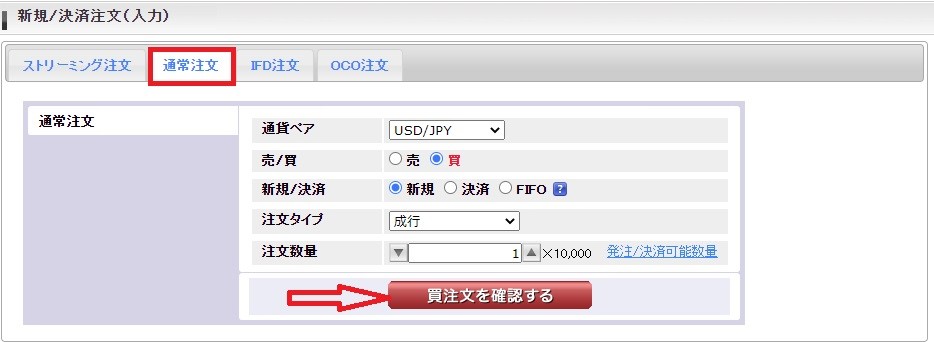
- 通貨ペア…リストから通貨ペアを選ぶ
- 売/買…売りor買いを選ぶ
- 新規/決済…新規注文、決済注文、FIFO
- 注文タイプ…成行、指値、逆指値、ストップリミット
- 注文数量…数値をリストから選ぶor入力
これらを埋めたら「買注文を確認する」をクリック!
チャートの出し方

auカブコムFXでは独自チャートを使えます。
FXページ上部にあるオレンジ色の「チャート」ボタンをクリックしましょう。
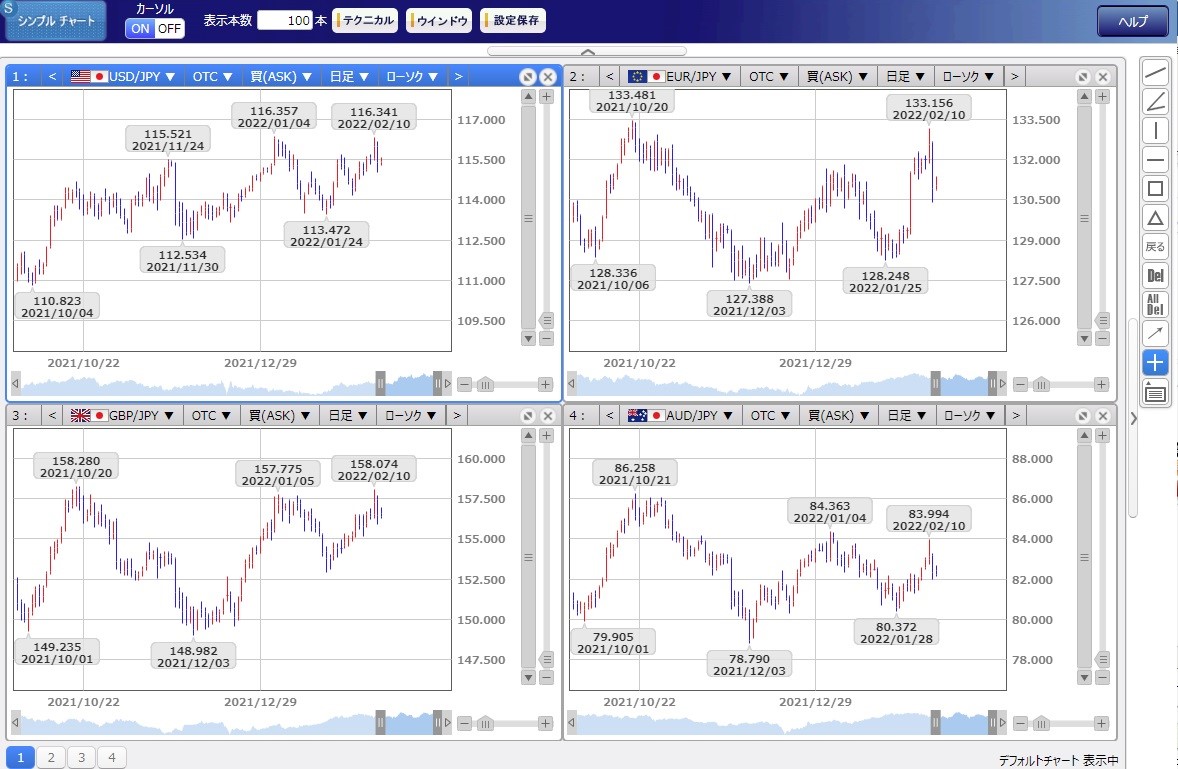
新たなブラウザでauカブコムのチャートが表れます。
専用ツールの利用方法
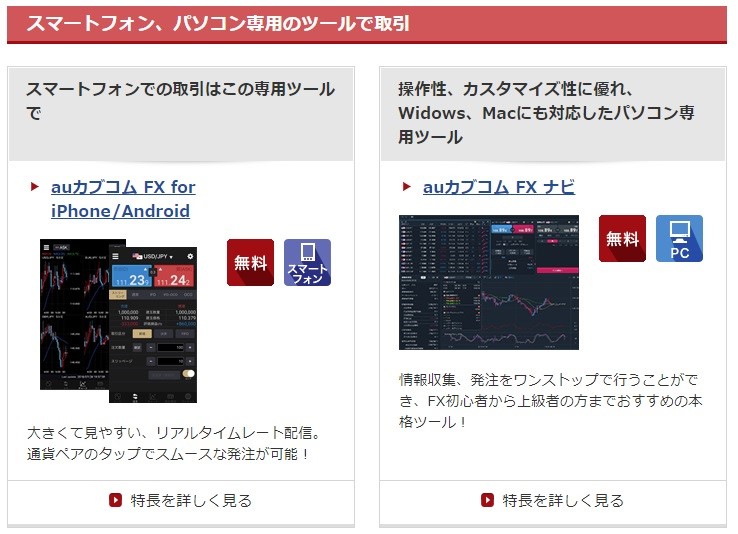
auカブコムにはインストールするタイプの取引専用ツールが用意されています。
公式サイトに、スマホ専用のものと、PC専用のものが紹介されており、そちらからダウンロードできますよ。
今回はPCでインストールを行ってみます。
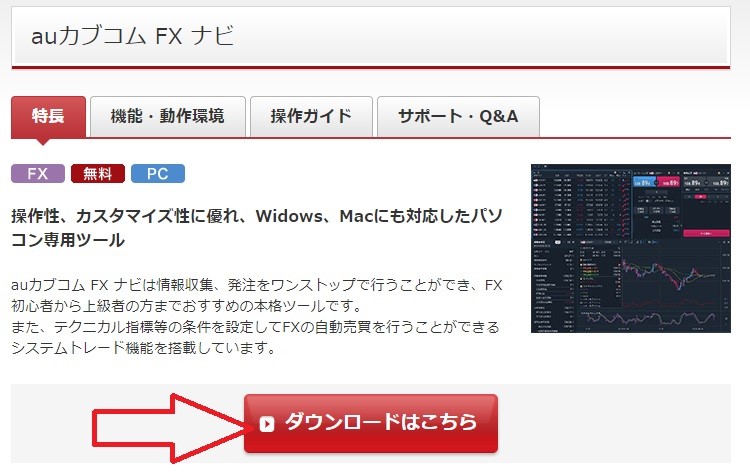
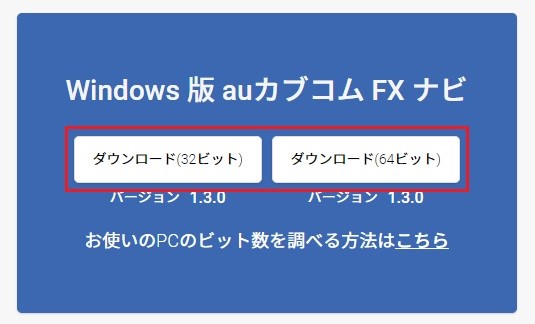
「ダウンロードはこちら」を選び、あなたのPCのビット数に合わせて、下の「ダウンロード」ボタンを。
終わったら画面左下のファイルをクリックし、PCへのインストールを行います。
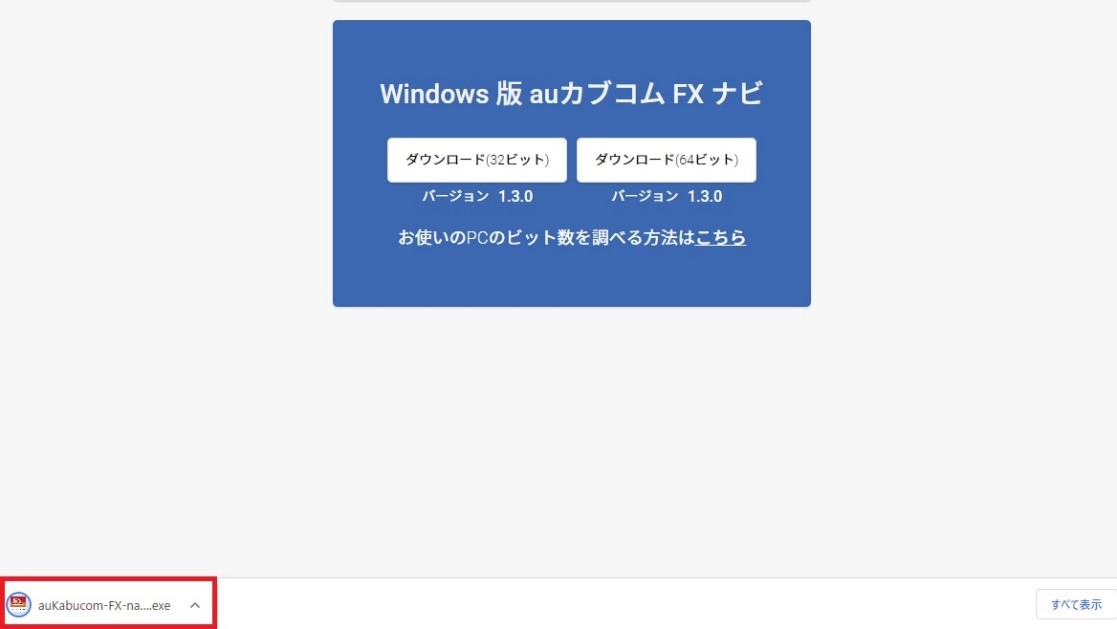
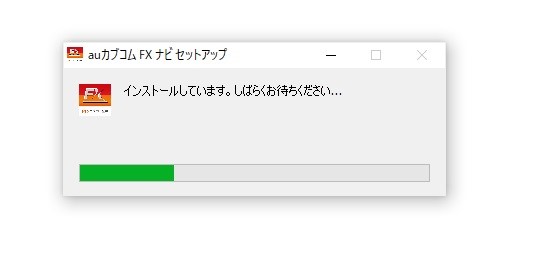
インストール中は以下のようなセットアップ画面が表されます。
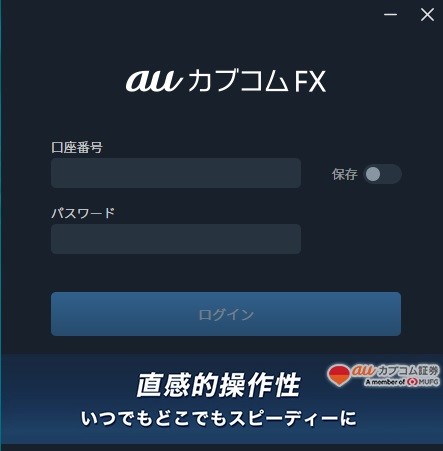
終わるとログイン画面が出てくるので、口座番号とパスワードをそれぞれ入力したら取引ツールが開きます。
以上が口座開設方法と取引ツールの立ち上げ方でした!